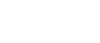در این مقاله به آموزش نحوه نصب سیستم مدیریت محتوای جوملا در سی پنل هاست لینوکس خواهیم پرداخت. پیش از آموزش ، به معرفی سیستم مدیریت محتوای جوملا میپردازیم.
جوملا چیست ؟
جوملا یک سیستم مدیریت محتوای وب سایت مانند وردپرس هست که شما را قادر میسازد تا بدون داشتن دانش برنامه نویسی ، وب سایت های بسیار حرفه ای راه اندازی کنید. نکته مهمی که باید به آن توجه کنید این است که قبل از هر چیز یک دامنه و فضای هاست مربوط به آنرا خریداری کرده و نیم سرورهای هاست را بر روی دامنه ست نمایید که این مساله برای دامنه های آی آر معمولا تا 24 ساعت زمان نیاز دارد تا دامنه فعال شود.
نصب جوملا در هاست سی پنل
۱. برای نصب جوملا بر روی هاست ، ابتدا باید آخرین نسخه جوملا را دانلود نماید. برای این کار به وب سایت joomlafarsi.com مراجعه کرده و در تب جوملا فارسی بر روی گزینه دریافت جوملا فارسی کلیک کنید.
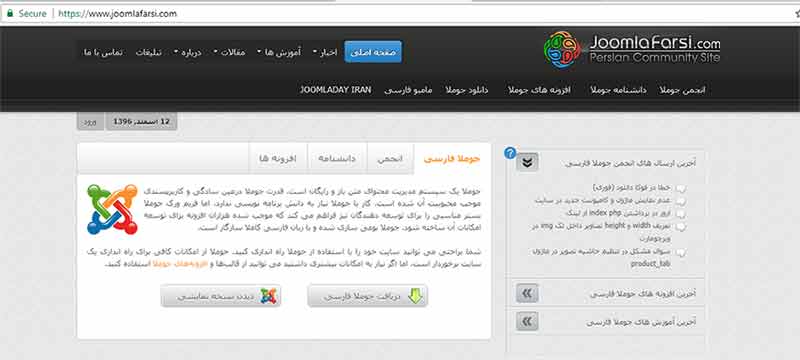
در صفحه باز شده بر روی گزینه دریافت جوملا 3.6.5 کلیک نمایید تا آخرین نسخه جوملا دانلود شود. همواره سعی کنید از اخرین نسخه جوملا استفاده نمایید زیرا که بسیاری از مشکلات ساختاری و امنیتی در نسخه های آپدیت شده رفع خواهد شد.
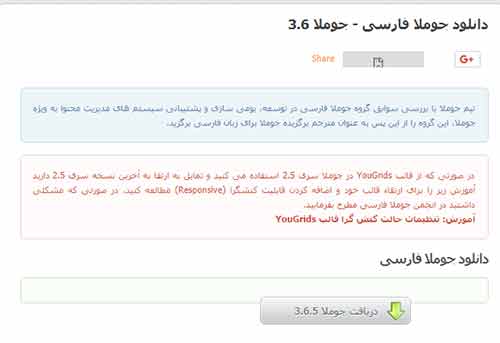
حال از گزینه های باز شده ، فرمت zip بسته نصب جوملا فارسی 3.6.5 را دانلود نمایید.
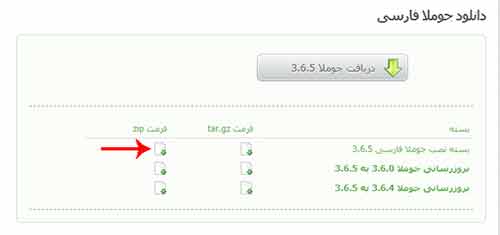
۲. حال وارد هاستی که خریداری کرده اید شده و از بخش FILES بر روی گزینه File Manager کلیک کنید.
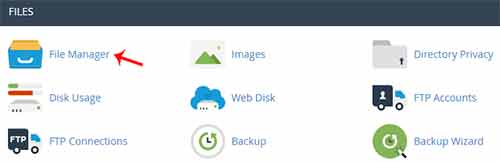
۳. پس از ورود به File Manager ، وارد دایرکتوری public_html شوید. دقت کنید که فایل دانلود شده را حتما داخل public_html آپلود نمایید تا جوملا بر روی دامنه اصلی شما نصب شود.
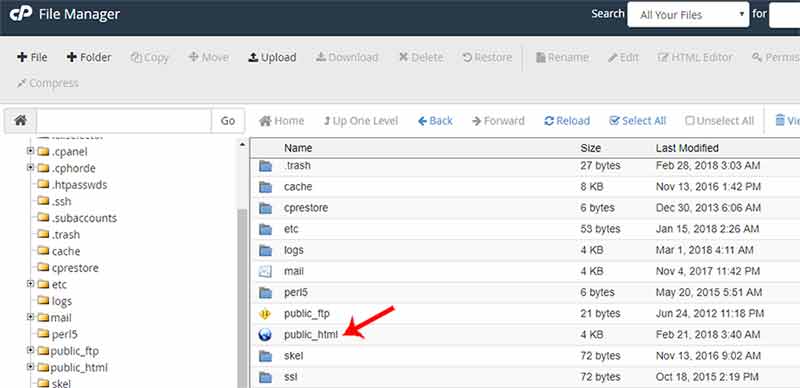
۴. بسته دانلود شده جوملا را در public_html آپلود نمایید. پس بر روی دکمه گزینه آپلود در بالای صفحه کلیک کرده تا وارد صفحه آپلود شوید.
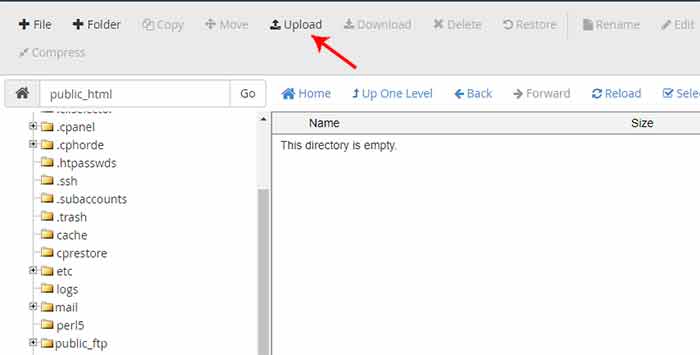
۵. حال در صفحه باز شده پس از کلیک بر روی گزینه Select File ، فایل دانلود شده را انتخاب نموده و منتظر شوید تا کامل آپلود شده و درصد آپلود صد در صد شده و به رنگ سبز دربیاید. این مرحله بسته به سرعت اینترنت شما ممکن است کمی زمانبر باشد.
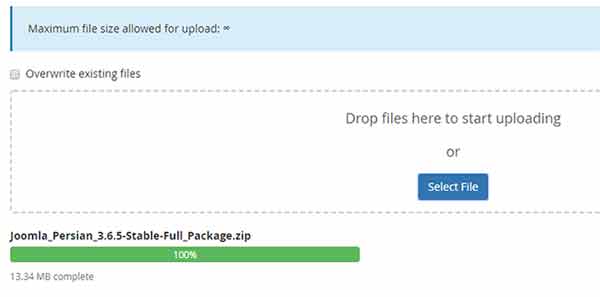
۶. پس از آپلود کامل بسته جوملا ، وارد دایرکتوری public_html شوید.فایل آپلود شده در اینجا قابل مشاهده است. در صورت عدم مشاهده فایل گزینه reload را بزنید.دقت نمایید که در قسمت سایز میزان حجم فایل آپلود شده با بسته دانلود شده جوملا متغایر نباشد.
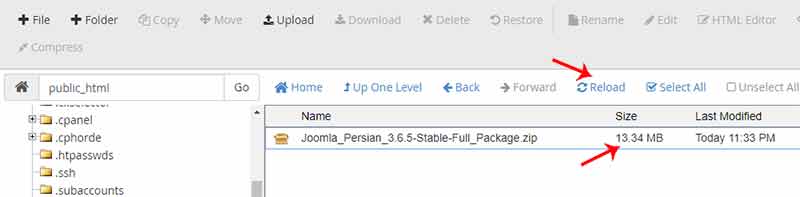
۷. حال باید فایل نصبی جوملا را از حالت فشرده خارج کنیم. بنابراین بر روی فایل کلیک راست کرده و سپس گزینه Extract را میزنیم.
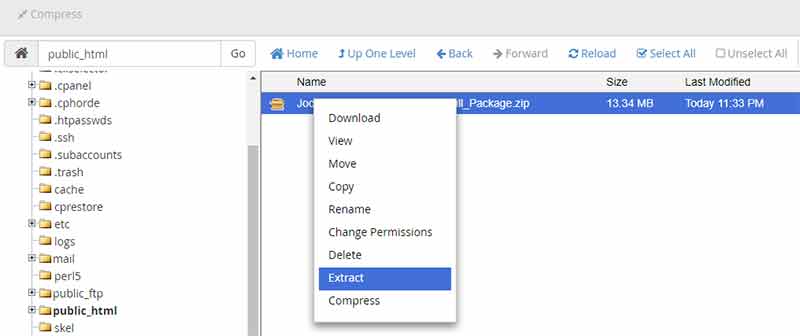
پنجره Extract باز خواهد شد که باید در این قسمت مسیر public_html/ قرار گرفته باشد. سپس بر روی گزینه extract file کلیلک میکنیم و منتظر میمانیم تا فایل ها به صورت کامل از حالت فشرده خارج شده و پنجره extraction result نمایش داده شود. سپس بر روی گزینه Closeکلیک میکنیم.
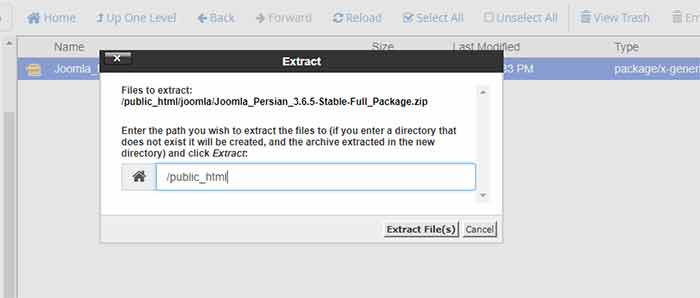
۸. وارد دایرکتوری public_html شده و اطمینان پیدا کنید که تمامی فایل ها و پوشه های جوملا در این دایرکتوری قرا گرفته باشند.
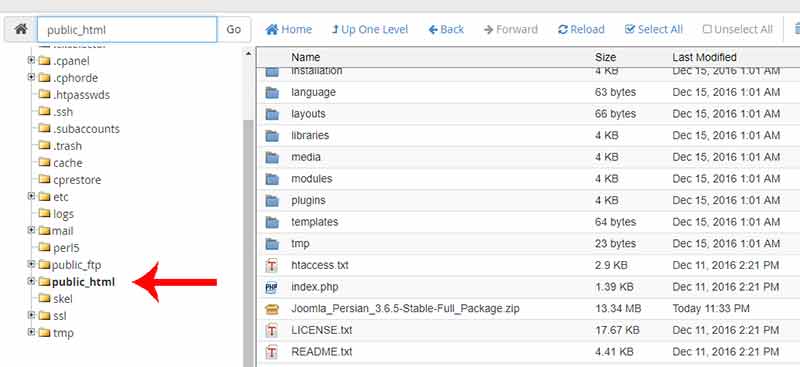
۹. حال نام دامنه اصلی هاست را در مرورگر وارد میکنیم. صفحه نصب جوملا فارسی باز خواهد شد. در صورتیکه این صفحه باز نشود دو حالت وجود دارد :
- بسته جوملا در دایرکتوری public_html به درستی آپلود نشده و همچنین به درستی extract نشده باشد.
- دامنه سایت هنوز فعال نشده باشد.در صورتیکه دامنه آی آر خریداری کرده اید، باید 24 ساعت منتظر بمانید تا دامنه فعال شود.
۱۰. تمامی اطلاعات موجود در سیستم مدیریت محتوای جوملا ، در دیتابیس ذخیره شده و کار میکند بنابراین باید قبل از شروع به نصب جوملا در هاست خود یک دیتابیس برای سایت جوملایی ایجاد کنیم. به آموزش ساختن دیتابیس در سی پنل هاست لینوکس مراجعه کنید.
۱۱. حال دامنه را در مرورگر وارد میکنیم صفحه نصب جوملا نمایش داده خواهد شد.بر روی گام بعدی کلیک میکنیم تا به مرحله بعد برویم.

۱۲. ابتدا در تب تنظیمات ، باید تنطیمات مورد نظر را وارد نماییم.
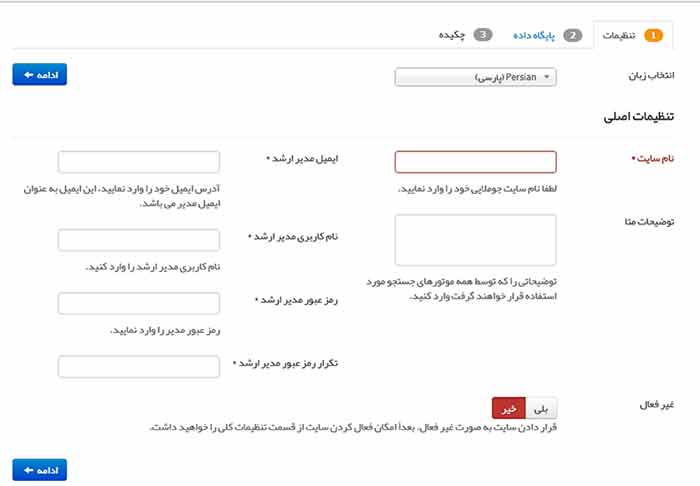
• در فیلد انتخاب زبان ، زبان پارسی را انتخاب نمایید.
• در فیلد نام سایت ، نام سایت را به فارسی وارد نمایید تا بعدا برای کاربران نمایش داده شود.
• در فیلد توضیحات متا ، باید توضیحات کوتاهی در مورد فعالیت سایت و محصولات و خدمات آن بنویسید تا توسط آن به موتورهای جستجو معرفی شود.
• از قسمت غیرفعال که دارای دو گزینه بله و خیر است میتوانید تنظیم نمایید که پس از نصب جوملا ، سایت شما با اطلاعات اولیه به کاربران نمایش داده شود یا خیر. در صورتیکه این گزینه را بر روی بله قرار میدهید ، حتما پس از راه اندازی کامل سایت خود به تنظیمات جوملا رفته و آن را بر روی خیر قرار دهید تا سایت شما نمایش داده شود.
• در فیلد ایمیل مدیر ارشد باید آدرس ایمیل مدیر اصلی سایت را وارد نمایید تا اطلاع رسانی های مهم به این ایمیل ارسال شود.
• در فیلد نام کاربری مدیر ارشد باید نام کاربری خود را جهت ورود به مدیریت جوملای سایت وارد نمایید که معمولا نام admin برای این قسمت انتخاب میشود ولی شما سعی کنید که نام کاربری انتخاب نمایید تا به راحتی قابل حدس زدن نباشد.
• در فیلد رمز عبور مدیر ارشد و تکرار رمز عبور مدیر ارشد باید رمز عبوری مطمئن و غیر قابل حدس زدن انتخاب کرده و در این قسمت وارد کنید. نام کاربری و همچنین پسورد را در جایی ذخیره نمایید زیرا که برای ورود به ادمین جوملابه آن نیاز دارید.
۱۳. این صفحه مربوط به تنظیمات پایگاه داده هست.
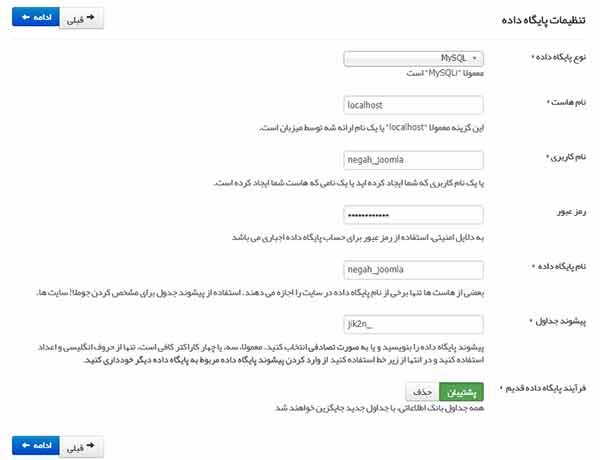
• در فیلد نوع پایگاه داده، MySQL را انتخاب نمایید.
• در فیلد نام هاست عبارت localhost را وارد نمایید.
• در فیلد نام کاربری ، باید نام کاربری دیتابیسی که ایجاد کرده اید را وارد نمایید.
• در فد رمز عبور ، باید رمز عبوری که برای نام کاربری دیتابیس ایجاد کرده بودید را وارد نمایید.
• در فیلد نام پایگاه داده ، باید نام دیتابیسی که در هاست ایجاد کرده اید را وارد نمایید.
• در فیلد پیشوند جداول ، جوملا یک عبارت پیشفرض قرار داده است که میتوانید آن را تغییر دهید. دقت نمایید این عبارت نباید قابل حدس زدن باشد زیرا که جوملا اطلاعات خود را در جداول بانک اطلاعاتی همواره با یک پیشوند خاصی ذخیره میکند.
• فیلد فرآیند پایگاه داده قدیم که دو گزینه پشتیبان و حذف دارد برای این است که وقتی جوملا به دیتابیس مورد نظر شما متصل و نصب شد ، برای اطلاعات قدیمی موجود در دیتابیس چه اتفاقی خواهد افتاد. معمولا این گزینه تغییر داده نمیشود اما اگر به هر دلیلی مراحل نصب جوملا کامل نشده باشد، ممکن است برخی از اطلاعات قدیمی وارد دیتابیس شده باشند و با اطلاعات جدید جوملا که بعدا نصب خواهد شد تداخل داشته باشند. پس میتوانید گزینه حذف را انتخاب کنید تا جوملا در ابتدا کاملا دیتابیس را خالی و سپس جوملا نصب شود، اما در صورتیکه اولین بار است روی دیتابیس مورد نظر ، جوملا نصب میکنید، نیازی به تغییر این مورد نیست. برای ادامه فرآیند نصب جوملا بر روی دکمه ادامه کلیک کنید.
• در صورتیکه در این قسمت جوملا نتواند با دیتابیس ارتباط برقرار کند ، با خطا مواجه خواهید شد و باید تنظیمات دیتابیس را مجدد بررسی نمایید.
۱۴. در این مرحله در صورتیکه برای اولین بار جوملا را نصب میکنید ، نصب اطلاعات نمونه برای وب سایت ، گزینه اطلاعات نمونه پیش فرض فارسی (IR) را انتخاب نمایید. در اینصورت یک سری اطلاعات و تصاویر پیشفرض بر روی وب سایت شما قرار خواهد گرفت و کار با جوملا ساده ه تر خواهد شد. در صورتیکه با جوملا آشنایی دارید گزینه هیچکدام را انتخاب نمایید. در قسمت تنظیمات اصلی و تنظیمات پایگاه داده ، تمام اطلاعاتی که در مراحل قبلی وارد کرده اید نمایش داده میشود.
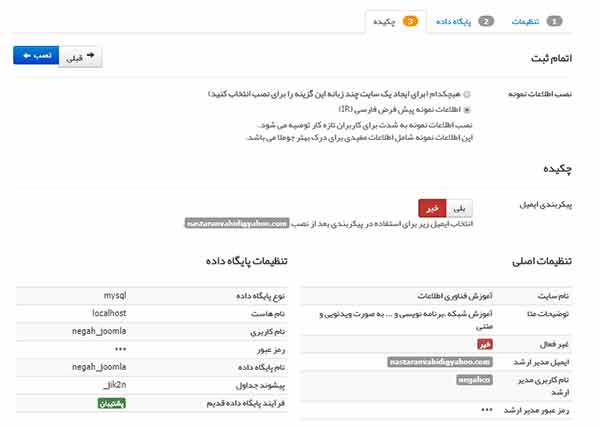
کمی پایینتر قسمت کنترل مراحل نصب و تنظیمات سفارشی مشاهده خواهد شد که در صورت سازگاری هاست با جوملا معمولا تمام گزینه ها به رنگ سبز خواهد بود. در صورت مشاهده رنگ زرد مشکلی وجود نخواهد داشت ولی گزینه ای با رنگ قرمز در آینده در کار با جوملا مشکل ساز خواهد شد.
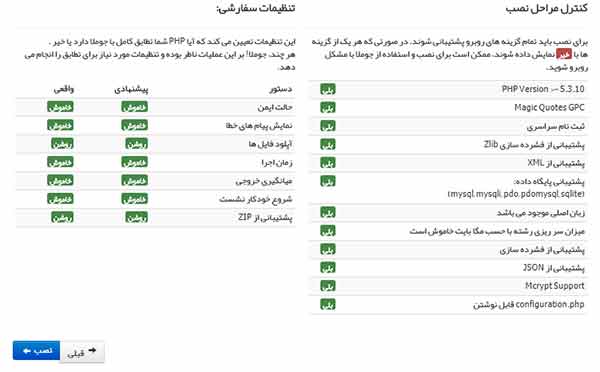
بر روی گزینه نصب کلیک میکنیم.
۱۵. در این مرحله نصب جوملا شروع خواهد شد. در صورتیکه در این مرحله با مشکل مواجه شدید با شرکت هاستینگ خود در تماس باشید تا مشکل شما را رفع نمایند. با نصب موفقیت آمیز جوملا پیام نصب جوملا با موفقیت انجام شد را مشاهده خواهید کرد. حال دقت نمایید ،بسته نصبی جوملا به صورت اتوماتیک بر روی هاست قرار گرفته و همواره ما را به مراحل نصب جوملا هدایت خواهد کرد، بنابراین باید این فولدر را حذف نماییم تا بتوانیم وب سایت را مشاهده کنیم. برای حذف فایل نصبی جوملا بر روی گزینه زرد رنگ حذف پوشه نصب جوملا کلیک میکنیم.
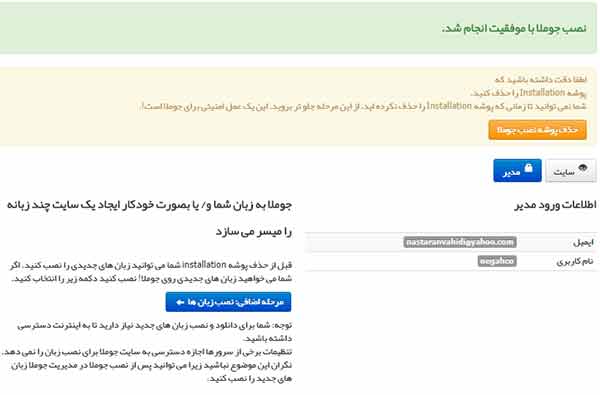
پیغام پوشه Installation بدرستی حذف شده است مشاهده خواهد شد.
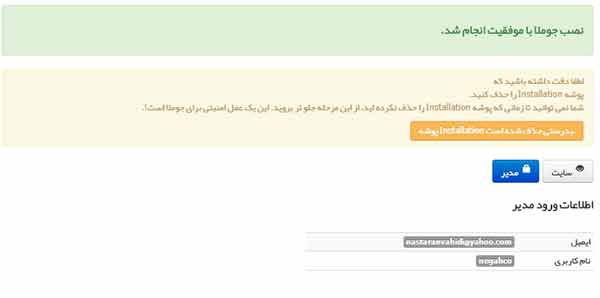
بر روی گزینه مدیر کلیک نمایید تا به صفحه مدیریت جوملای سایت هدایت شوید.
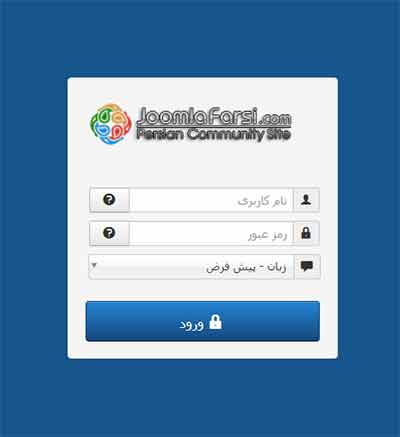
۱۶. در صفحه ورود مدیریت جوملا باید نام کاربری و رمز عبوری که در مراحل نصب جوملا وارد کرده بودیم را وارد نموده و بر روی گزینه ورود کلیک کنیم تا بتوانیم وارد بخش مدیریتی جوملا شویم.
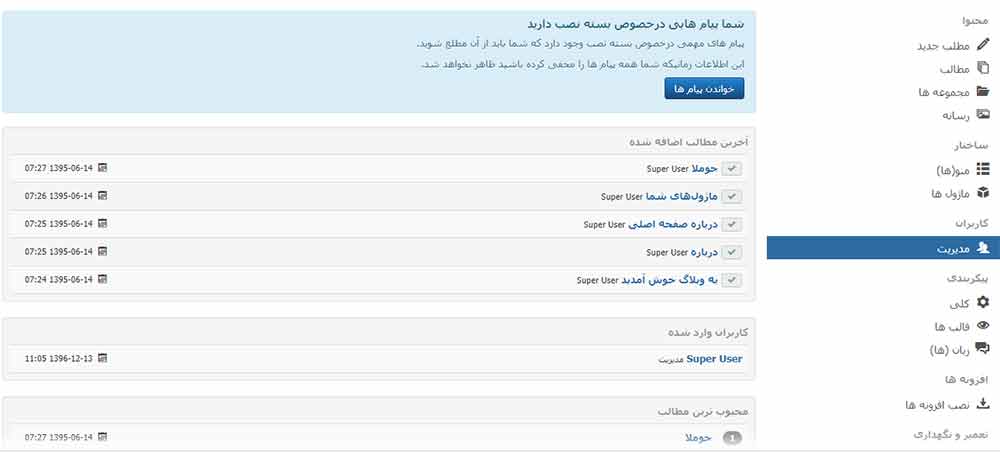
در صورتیکه بخواهید در دفعات بعدی نیز وارد بخش مدیریت وب سایت جوملایی خود شوید باید از آدرس http://domain/administrator استفاده نمایید و به جای domain ، دامنه خود را وارد نمایید.